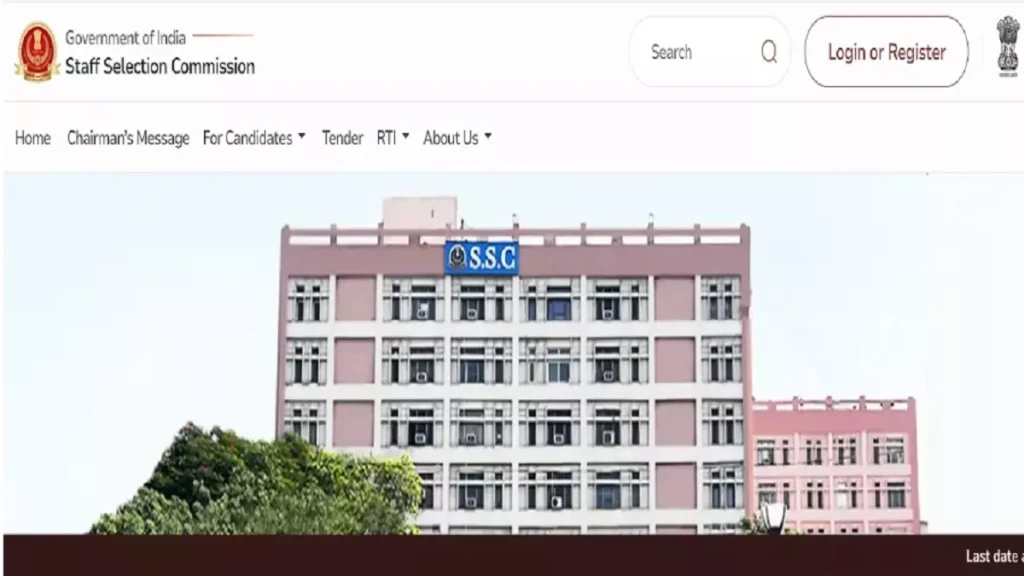Optimizing your PC settings for Spectre Divide is essential to ensure you get the best performance and visibility during gameplay. Whether you’re battling in intense matches or exploring the eerie environments, these settings will help you maximize your frames per second (FPS) and maintain clear visibility.
1. Resolution and Display Mode
- Resolution: Set your resolution to match your monitor’s native resolution for the best visual quality. For example, if you have a 1080p monitor, choose 1920×1080.
- Display Mode: Fullscreen mode generally offers the best performance as it dedicates more system resources to the game. However, if you need to multitask, Borderless Windowed mode is a good compromise.
2. Graphics Settings
To balance performance and visuals, adjust the following settings:
- Texture Quality: Set this to High if your GPU has enough VRAM (4GB or more). For older GPUs, set it to Medium to prevent stuttering.
- Shadow Quality: Shadows can be demanding on your system. Setting this to Medium or Low can significantly boost FPS without drastically affecting visuals.
- Anti-Aliasing: FXAA is a good balance between performance and image quality. If you need more FPS, you can turn this off, but you may notice jagged edges on objects.
- Ambient Occlusion: This setting adds depth to shadows. For better FPS, set it to Medium or Off if you prefer maximum performance.
- Post-Processing Effects: These can add extra visual flair but are often not essential. Set to Low or Off to improve performance.
3. Visibility Enhancements
To ensure you have the best visibility during gameplay:
- Brightness and Contrast: Adjust these settings to enhance visibility in darker areas of the game. Increasing brightness slightly can help you spot details in shadowy environments.
- Motion Blur: Turn this Off. Motion blur can reduce visibility during fast-paced movements and can make the game feel less responsive.
- Field of View (FOV): Set the FOV to a level that provides a broad view of the battlefield without causing distortion. A setting around 90-100 is often optimal for both visibility and situational awareness.
4. Advanced Settings
- V-Sync: Turn Off to reduce input lag. However, if you experience screen tearing, consider enabling it or using a technology like G-Sync or FreeSync if your monitor supports it.
- Frame Rate Cap: Cap your frame rate slightly below your monitor’s refresh rate (e.g., 60 FPS for a 60Hz monitor) to reduce screen tearing and ensure smooth gameplay.
5. System Tweaks
- Update Drivers: Ensure your GPU drivers are up-to-date for the best performance. Updated drivers often include optimizations for newer games.
- Background Processes: Close unnecessary background applications to free up system resources for Spectre Divide.
- Windows Game Mode: Enable Game Mode in Windows settings to allocate more resources to the game.
6. Monitor Settings
- Refresh Rate: Set your monitor to its highest refresh rate (e.g., 144Hz, 240Hz) to ensure smooth visuals.
- Response Time: If your monitor has an option to reduce response time, enable it to minimize motion blur and ghosting.
Conclusion
By following these settings, you can optimize Spectre Divide for maximum performance and visibility, ensuring a smooth and immersive gameplay experience. Whether you’re competing in intense battles or navigating the spectral environments, these tweaks will help you get the most out of your PC hardware. Happy gaming!